Screenshot Mac
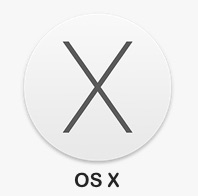
Anleitung: Wie mache ich einen Screenshot unter Mac OS X?
Mac Nutzer können sich glücklich schätzen, denn OS X bietet von Haus aus eine reichaltige Auswahl an Mögichkeiten, Screenshots zu erzeugen. Über die richtige Tastenkombination kommt man ans Ziel.
Screenshot eines Ausschnittes oder eines Programmfensters
Hier handelt sich um die wahrscheinlich beliebteste Screenshot-Variante des Macs.
⌘ + ⇧ + 4
Erklärung: Screenshot von individueller Auswahl (Ausschnitt):
Durch diese Tastenkombination verwandelt sich der Mauspfeil in ein Fadenkreuz. Wenn man nun die linke Maustaste gedrückt hält und das Fadenkreuz bewegt entsteht eine markierte Fläche. Lässt man die Maustaste wieder los, wird von dieser Fläche eine Screenshot gemacht. Diesen findet man das als PNG Bildatei auf dem Desktop wieder.
Erklärung: Screenshot eines Programmfenster:
Es ist auch Möglich ein einzelnes Programmfenster in einen Screenshot darzustellen. Damit spart man sich lästiges Ausschneiden im Nachhinein. Man nutzt hierzu die gleiche Tastenkombination und drückt anschließend auf die Leertaste. Das Fadenkreuz wandelt sich dann in eine Kamera um. Mit dieser klickt man das gewünschte Programmfenster an und der Screenshot wird als PNG Datei auf den Desktop abgelegt.
Screenshot vom gesamten Mac Bildschirms
⌘ + ⇧ + 3
Erklärung:
Diese Tastenkomination macht ein bild vom der gesamten Bildschirmdarstellung. Die Datei wird auf dem Desktop in Form einer PNG Bilddatei gespeichert.
Hinweis: Diese Variante macht Screenshots von allen Monitoren. Falls zwei verwendet werden, enstehen auch zwei Bilddateien auf dem Desktop.
Screenshot in Zwischenablage kopieren
ctrl + ⌘ + ⇧ + 4
>>> Ausschnitt oder Programmfesnter
ctrl + ⌘ + ⇧ + 3
>>> Gesamter Bildschirm
Erklärung:
Die Grundkomination bleibt gleich (siehe oben). Zusätzlich wird anfangs die ctrl Taste verwendet. Damit landet der Screenshot in der Zwischenablage, statt auf dem Desktop. Er kann mithilfe der üblichen Einfügefunktion in kompartible Programme kopiert werden. Hierzu kann man über das Hauptmenü Bearbeiten > Einsetzen gehen oder man nutzt einfach die beliebte Tastenkombination ⌘ + V.
Hinweis: Das Einfügen aus den Zwischenablage in Pages, Numbers, Keynote funktioniert tadelos.
